Pasos para abordar el error de conexión a Intel® Application Optimization.
No se puede iniciar Intel® Application Optimization descargó de Microsoft Store*. Apareció un error Error al conectarse al intentar abrir Intel® Application Optimization.
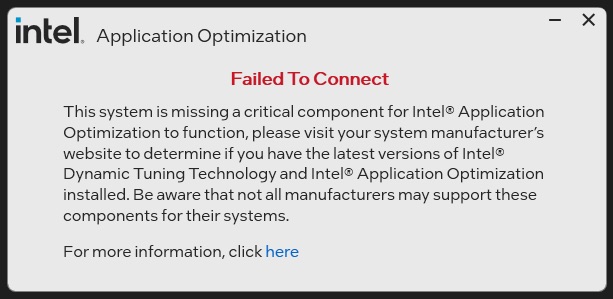
El mensaje de error Error al conectarse podría deberse a un procesador no compatible o Intel® Application Optimization no se ha habilitado en su sistema. Algunas aplicaciones de escritorio remoto o virtual también pueden desencadenar el mensaje de error debido a un problema conocido que se solucionará en la próxima versión.
| Nota |
|
Siga los pasos a continuación para asegurarse de que su sistema incluya todos los componentes críticos para iniciar Intel® Application Optimization interfaz de usuario:
- Asegúrese de tener un procesador compatible: procesadores Intel® Core™ i5, i7 e i9, de 12ª a 14ª Generación O seleccione procesadores Intel® Core™ Ultra (Serie 1). Consulte Cómo identificar mi Procesador Intel® y su generación. Los procesadores con menos de 6 núcleos de desempeño no son compatibles en este momento, incluso con el Modo avanzado.
- Verifique que el sistema operativo del sistema sea Windows 11*.
- Actualice el BIOS a la versión más reciente. Visite el sitio web del fabricante del sistema para encontrar la versión más reciente disponible.
- Habilitar Intel® Dynamic Tuning Technology (Intel® DTT) funcionamiento en el BIOS. Póngase en contacto con el fabricante del sistema para obtener ayuda.
- Actualice el controlador Intel® DTT a la versión más reciente (11405 o posterior). Visite el sitio web del fabricante del sistema para encontrar la versión más reciente disponible. NOTA: Es posible que algunos fabricantes del sistema no admitan Intel® DTT o la actualización más reciente del controlador.
| Nota | Es posible que algunos fabricantes de sistemas no tengan las últimas Intel® DTT para utilizar el Intel® Application Optimization con Modo avanzado. Si una versión de Intel® DTT 11405 o posterior no está disponible, es posible Intel® Application Optimization no se instale o que se instale sin compatibilidad con el Modo avanzado . |
Si el problema persiste, compruebe el sistema en busca de aplicaciones de escritorio remoto o virtual que puedan interferir con Intel® Application Optimization. Estos se pueden encontrar en el Administrador de dispositivos en Adaptadores de pantalla.