Cómo solucionar un problema cuando el sistema no puede utilizar Internet a pesar de que parece estar conectado a través de Wi-Fi o Ethernet
Algunos usuarios pueden encontrar un problema en el que no pueden utilizar Internet a pesar de que parecen estar conectados a través de Wi-Fi o Ethernet. El reinicio del equipo, en algunos casos, solucionará el problema temporalmente.
Estas actualizaciones han eliminado las entradas del registro de Windows® 10, lo que instruyó al sistema operativo a liberar los puertos usados cuando todos los puertos fueran utilizados. Los puertos son una lista de números virtuales finitarios que son necesarios para cualquier conexión de red. Si todos los puertos están abiertos y no se liberan, esto crea el efecto de conectarse a una conexión a Internet sin que el sistema operativo tenga la capacidad de abrir nuevos puertos. Las aplicaciones y servicios que ya estaban conectados pueden o no seguir funcionando, al menos parcialmente, mientras el usuario no puede navegar por Internet ni conectarse a nada más.
| Nota | Antes de resolver este problema con las sugerencias a continuación, asegúrese de haber instalado limpiamente el centro de control Killer y los controladores de dispositivo más recientes. Puede hacer esto siguiendo nuestra guía de instalación limpia. |
| Nota | Microsoft podría haber corregido este problema en el parche para Windows® 10 1809. Es posible que ahora pueda resolver este problema comprobando manualmente la búsqueda de actualizaciones. Para ello, haga clic en Inicio y, a continuación, escriba Actualizar y haga clic en Buscar actualizaciones y, a continuación, haga clic en el botón Buscar actualizaciones . Si el equipo tiene actualizaciones, entonces deben descargar e instalar. Si las actualizaciones no han resuelto el problema, reinicie el equipo y busque actualizaciones nuevamente. Haga esto hasta que no haya nuevas actualizaciones después de un nuevo reinicio para asegurarse de tener todas las actualizaciones de Windows disponibles. Si esto no ayuda, proceda a la corrección del registro a continuación. |
En Windows 1803 o versiones anteriores y algunas compilaciones de Windows 10 1809, la corrección de registro a continuación puede resolver este problema reemplazando estas entradas de registro. Esta es una guía paso a paso:
- Haga clic en Inicio.
- Escriba regindex y presione Intro.
- Haga clic en Archivo > Exportar... y, a continuación, guarde el archivo en un lugar que recordará. Este archivo es la copia de seguridad del registro. Si algo falla, puede hacer doble clic en este archivo desde su equipo y restaurará la configuración actual del registro. La exportación puede tardar un momento.
- Una vez terminada la exportación, copie esta línea - HKLM\SYSTEM\CurrentControlSet\Services\Tcpip\Parameters - y pasta en el espacio blanco directamente debajo de Archivo - Editar - etc., y presione Intro, que debe navegar hasta la ubicación correcta en el registro, como se muestra a continuación. (Haga clic con el botón derecho en la imagen y abra la imagen en una nueva pestaña para expandirla).
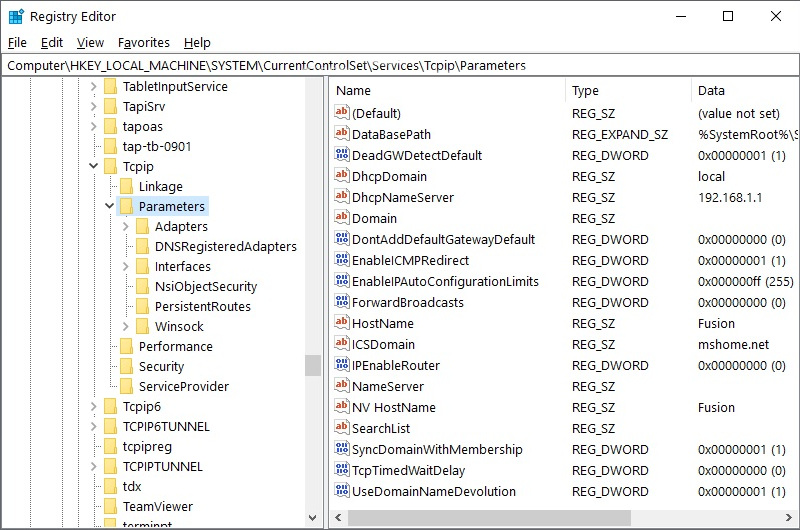
- Con los parámetros que permanecen resaltados en el lado izquierdo, haga clic derecho en el espacio blanco vacío de la derecha y haga clic en Nuevo > D RETA (32 bits).
A pesar de que casi todas las instalaciones de Windows 10 son de 64 bits, D RESAN (32 bits) es la selección correcta. - Nombre TcpTimedWaitDelay y presione Intro.
- Haga doble clic en el TcpTimedWaitDelay nuevo y cambie el valor a 0000001e. Deje la configuración básica como Hex. Debería parecerse a la captura de pantalla a continuación.
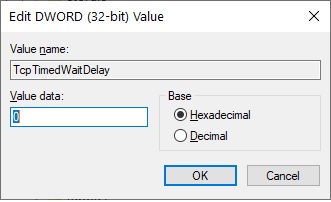
- Haga clic en Aceptar.
- Repita los pasos 5-8 y cree las siguientes claves:
- Nombre: MaxUserPort
Valor: 0000fffe
Base: 0,55 - Nombre: TcpNumÉricos
Valor: 00fffffe
Base: 0,55 - Nombre: TcpMaxDataRepresentmissions
Valor: 00000005
Base: 0,55 - Haga clic en Salir de > archivo
- Para reiniciar , haga clic en Inicio > Reinicio y prueba de la > de alimentación.
- Nombre: MaxUserPort
Si el problema devuelve, las actualizaciones futuras de Windows pueden sobrescribir estos cambios. Lamentablemente, el mejor remedio será volver a ingresar estas claves de registro si descubre que faltan con actualizaciones futuras.
Si ha seguido todos los pasos de resolución de problemas anteriores y sigue teniendo problemas, comuníquese con el servicio de asistencia. Asegúrese de incluir un diagnóstico para que podamos analizar adecuadamente su situación específica.