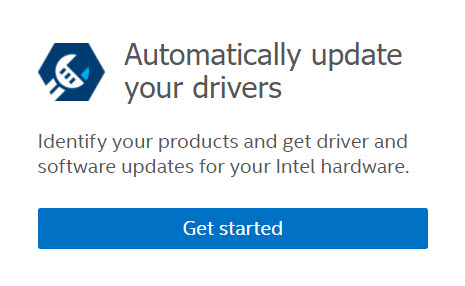Cómo instalar un Intel® Graphics Driver en Windows* 8.1
| Nota | Proporcionamos versiones genéricas de controladores de gráficos para fines generales. Los fabricantes de equipos podrían haber cambiado las características, incorporado personalizaciones o efectuado otros cambios en el software del controlador de gráficos o en los paquetes de software. Para evitar posibles incompatibilidades de instalación, le recomendamos que consulte primero con el fabricante del equipo y que utilice el software de controlador proporcionado por él. |
Solución de problemas: Si tiene problemas para instalar el controlador de gráficos después de seguir los pasos siguientes, pruebe nuestro Asistente de solución de problemas para controladores de gráficos Intel® para obtener instrucciones paso a paso sobre cómo resolver estos problemas.
Haga clic en o en el tema para obtener más información:
¿Por qué querría actualizar mi controlador de gráficos?
- Para resolver problemas relacionados con gráficos. Ejemplos: daños visuales al jugar un juego nuevo. Windows genera un error del controlador de gráficos.
- El fabricante del equipo recomienda una actualización de gráficos.
- Según lo indique un agente de asistencia al cliente Intel.
Método 1: Utilice el Asistente del controlador y asistencia técnica Intel® para detectar e instalar automáticamente el controlador (recomendado)®
Método 2: Instalación manual
Para instalar manualmente su Intel® Graphics Driver en Windows® 8.1:
- Identifique el controlador de gráficos Intel®® que está disponible en su equipo.
- Descargue el controlador de gráficos desde el Centro de descargas o a través del fabricante del equipo.
- Si el controlador de archivos estaba contenido en un archivo zip, descomprima el archivo en una ubicación o carpeta designada.
- Presione las teclas Windows + X juntas para abrir el Administrador de dispositivos.
- Haga clic en Sí cuando se le solicite permiso de Control de cuentas de usuario.
- Expanda la sección Adaptadores de pantalla .
- Haga clic con el botón derecho en el Gráficos Intel® entrada y Seleccione Actualizar el software del controlador.
Nota Si no se instaló un Intel® Graphics Driver, la entrada de gráficos podría ser Adaptador de pantalla básico de Microsoft*.
- Haga clic en Buscar software de controlador en el equipo.
- Haga clic en Examinar y seleccione el directorio donde se encuentran los archivos de controlador (consulte la marca 1:20 en los videos anteriores para ver un ejemplo).)
- Haga clic en Aceptar y, por último, haga clic en Siguiente. Los controladores se están instalando.
- Reinicie el equipo.
Si se produce algún inconveniente al seguir estas instrucciones, póngase en contacto con la Asistencia intel® haciendo clic en el enlace ubicado en el banner azul en la parte inferior de esta página.
Verificar la instalación
Para verificar que el controlador se haya instalado correctamente:
- Haga doble clic en el Adaptador de pantalla instalado.
- Haga clic en la ficha Controlador .
- Verificar el Versión del controlador Y Fecha del controlador son correctas.
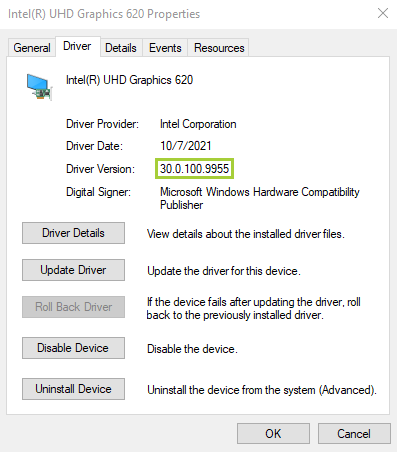
| Temas relacionados |
| Cómo instalar un Intel® Graphics Driver en Windows® 10 |
| Preguntas frecuentes sobre controladores de gráficos Intel® |
| Se detectó un controlador de gráficos del fabricante del equipo |