Un problema en el que el audio HDMI deja de funcionar después de instalar una actualización de Windows® 10.
El sonido no funciona. Dice "no hay ningún dispositivo de salida de audio instalado"
En el Administrador de dispositivos, en Dispositivos de sonido, vídeo y juegos, el dispositivo Intel(R) Display Audio o Sonido Intel de alta definición puede tener un signo de exclamación.
Si se observa este problema en el Administrador de dispositivos con Realtek Audio en Dispositivos de sonido, vídeo y juegos:
Visite el sitio del fabricante del equipo para instalar el controlador de sonido más reciente para su sistema.
Si se observa el problema con Intel (R) Display Audio o Sonido Intel de alta definición, desinstale el controlador de sonido:
- Presione Windows + X y seleccione Administrador de dispositivos
- Expanda la sección Dispositivos de juego, sonido y video.
- Haga clic derecho en Sonido Intel® para pantallas o Sonido Intel de alta definición y seleccione Desinstalar dispositivo.
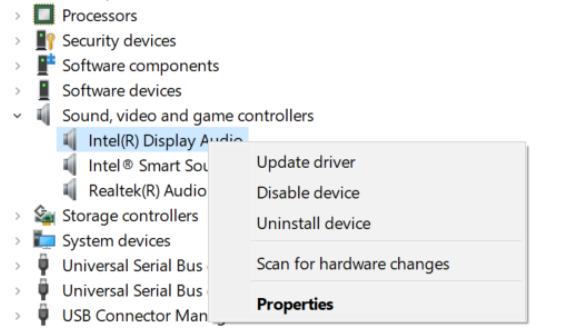
- Haga clic en Sí cuando se le solicite confirmación y reinicie Windows.
A continuación, vuelva a instalar el controlador de sonido. Los controladores de sonido Intel están empaquetados con el controlador de gráficos. Para reinstalar el controlador de sonido, siga estos pasos:
| Nota | Proporcionamos versiones genéricas de controladores de gráficos para fines generales. Los fabricantes de equipos podrían haber cambiado las características, incorporado personalizaciones o efectuado otros cambios en el software del controlador de gráficos o en los paquetes de software. Para evitar posibles incompatibilidades de instalación, le recomendamos que consulte primero con el fabricante del equipo y que utilice el software del controlador que le proporcione. |
- Encuentre los controladores DCH más recientes de Gráficos Intel® para Windows* en el Centro de descargas.
- Seleccione el controlador más reciente en el menú desplegable debajo de Versión.
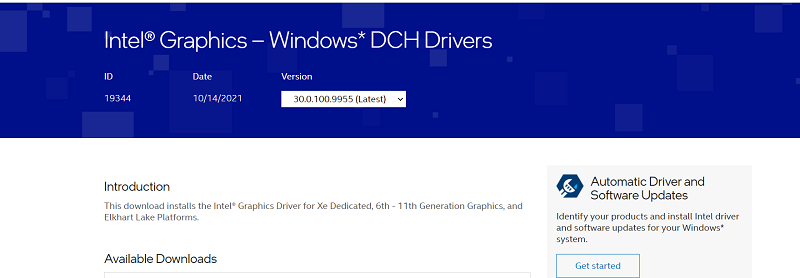
- Descargue el archivo ejecutable (.exe) en la sección Descargas disponibles .

- Presione Windows + X y seleccione Administrador de dispositivos
- Haga clic en Sí cuando se le solicite permiso de Control de cuentas de usuario.
- Expanda la sección Dispositivos de juego, sonido y video.
- Haga clic derecho en Sonido Intel® para pantallas o Sonido Intel de alta definición y seleccione Actualizar controlador.

- Haga clic en Buscar software de controlador en el equipo.
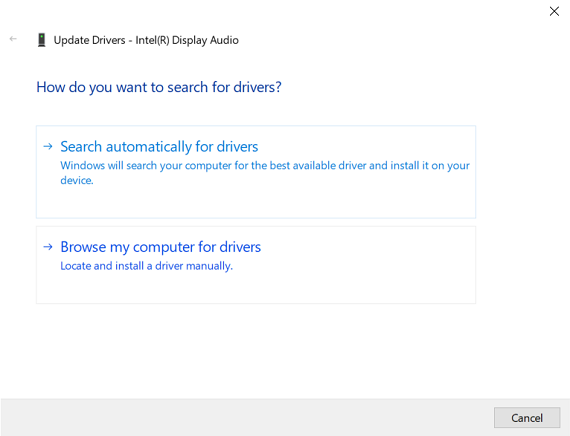
- Haga clic en Elegir de una lista de controladores disponibles en el equipo.
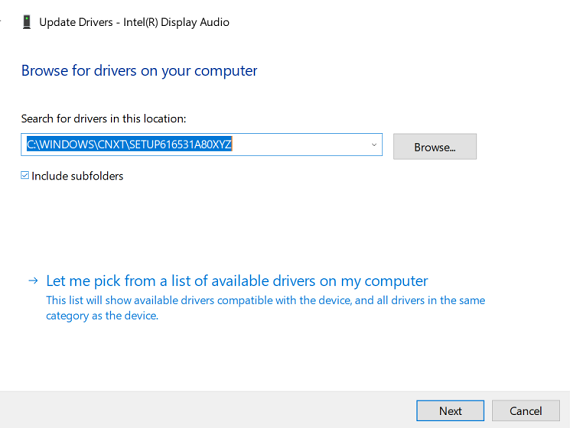
- Seleccione un controlador de sonido y haga clic en Siguiente. Ahora se están instalando los controladores.
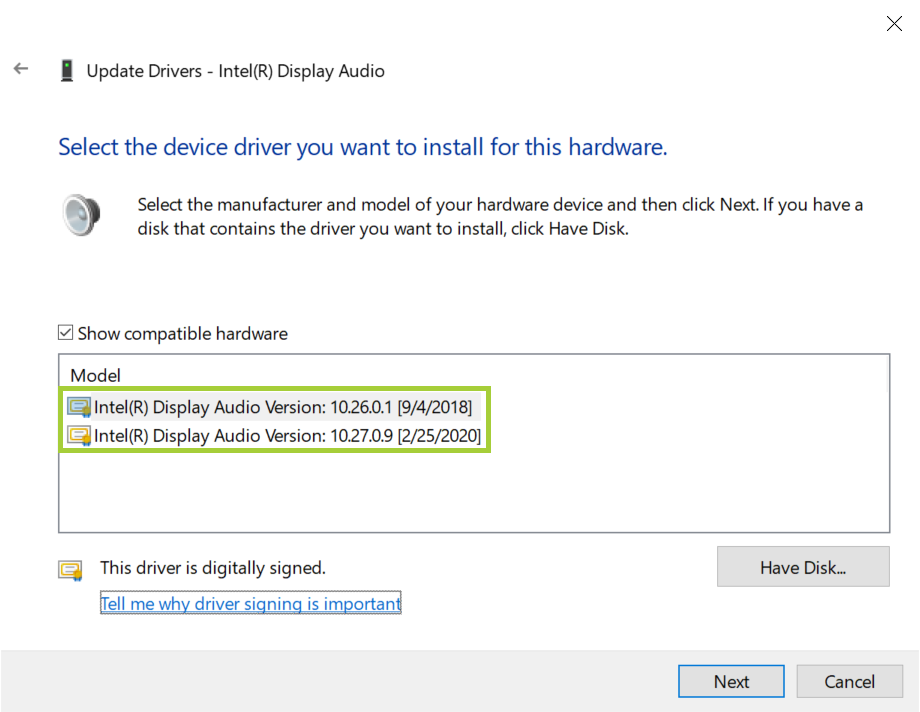
- Reinicie el equipo.
También puede intentar buscar una actualización de Windows:
- Seleccione el menú Inicio, seguido del icono de engranaje/configuración a la izquierda.
- Elija Actualización y seguridad
- Seleccione Windows Update a la izquierda.
- Busque nuevas actualizaciones de Windows 10/11 seleccionando Buscar actualizaciones.
En Windows 10, descargar e instalar actualizaciones es automático y ocurrirá inmediatamente después de verificar o, con algunas actualizaciones, en un momento en que no esté usando su computadora.