Uso de PowerShell o WMIC con Intel® NUC
Las herramientas de Windows como Powershell y WMIC se pueden utilizar para obtener información SMBIOS de un Intel® NUC sin tener que entrar en la configuración del BIOS.
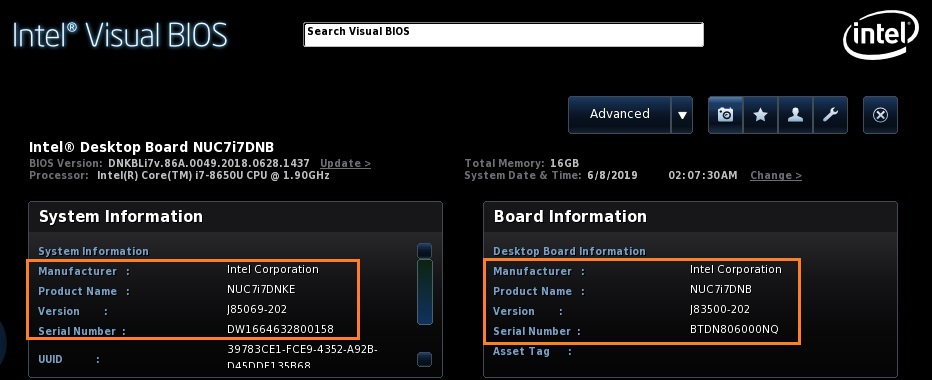
| Sección SMBIOS | Muestra: |
| Información del sistema | Información sobre todo el Intel NUC unidad, incluyendo:
|
| Información sobre la placa | Información sobre la motherboard dentro del Intel NUC, que incluye:
|
| Información del BIOS | Información sobre el BIOS, incluyendo:
|
| Nota | Es posible que los comandos de PowerShell y WMI que se enumeran a continuación no funcionen con las NUC heredadas y las versiones anteriores del BIOS. En estos casos, el comando devolverá caracteres como ÿÿÿÿÿÿÿ� |
Uso de PowerShell
Abra Windows PowerShell:
- Presione la tecla Windows .
- Escriba PowerShell y seleccione Windows PowerShell.

| Para obtener esta información | Ingrese este comando de Powershell |
| Información general del sistema | Get-ComputerInfo | Format-List * |
| Fabricante de > sistema | Get-WmiObject Win32_ComputerSystem Manufacturer |
| Nombre del producto System > | Get-WmiObject Win32_ComputerSystem Model |
| Versión > sistema | Get-ItemProperty "HKLM:\HARDWARE\Description\System\BIOS" -Name SystemVersion |
| Número de serie > del sistema | Get-WmiObject Win32_BIOS SerialNumber |
| Fabricante de > placa | Get-WmiObject Win32_BaseBoard Manufacturer |
| Board > Nombre del producto | Get-WmiObject Win32_BaseBoard Product |
| Versión de > de placa (SA#) | Get-WmiObject Win32_BaseBoard Version |
| Número de serie > de la placa | Get-WmiObject Win32_BaseBoard SerialNumber |
| Versión de BIOS | Get-WmiObject Win32_BIOS SMBIOSBIOSVersion |
| Fecha de lanzamiento del BIOS | Get-ItemProperty "HKLM:\HARDWARE\Description\System\BIOS" -Name BIOSReleaseDate |
Uso del símbolo del sistema
Abra un símbolo del sistema:
- Presione la tecla Windows .
- Escriba cmd.
- Seleccione Símbolo del sistema.
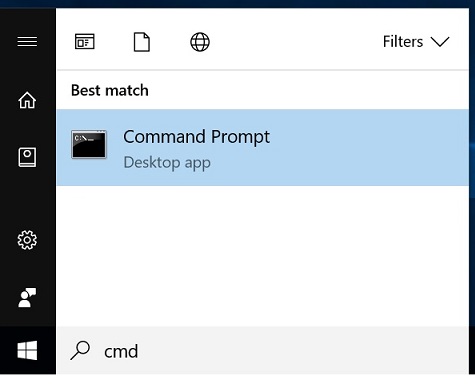
| Para obtener esta información | Ingrese este comando WMI |
| Fabricante de > sistema | wmic computersystem get manufacturer |
| Nombre del producto System > | Not available with WMIC |
| Versión > sistema | Not available with WMIC |
| Número de serie > del sistema | wmic bios get serialnumber Nota: este comando no devuelve resultados válidos en algunas Intel NUC. |
| Fabricante de > placa | wmic baseboard get manufacturer |
| Board > Nombre del producto | wmic baseboard get product |
| Versión de > de placa (AA#) | wmic baseboard get version |
| Número de serie > de la placa | wmic baseboard get serialnumber |
| Versión de BIOS | wmic bios get smbiosbiosversion |
| Fecha de lanzamiento del BIOS | wmic bios get releasedate |
Puede obtener varios resultados con un comando WMIC, como:
wmic baseboard get manufacturer,product,serialnumber,version
Para ver todos los modificadores de línea de comandos WMI disponibles, escriba:
- wmic computersystem get /?
- wmic baseboard obtener /?
- wmic bios obtener /?
| Temas relacionados |
| Instrumental de administración de Windows (WMI) |
| Conectarse a WMI de forma remota con PowerShell |