Guía del usuario para Intel® Compute Stick STCK1A32WFC
La guía del usuario para Intel® Compute Stick STCK1A32WFC le ayuda a configurar y utilizar la unidad de cómputo.
Haga clic en o en los temas para obtener más información:
Hardware
Descripción del producto
| Símbolo | Descripción |  |
| Seguridad | Abertura del cable de seguridad | |
 | Puerto USB 2.0 | |
 | Conector de alimentación | |
 | Botón de encendido | |
| HDMI* | Conector HDMI | |
| Micro SD* | Ranura para tarjeta de memoria Micro SD | |
| LED de alimentación | LED de alimentación azul |
Conéctese directamente a una pantalla
Conecte el Intel® Compute Stick directamente a un puerto HDMI estándar en un televisor o monitor.
El Intel® Compute Stick se extiende alrededor de 4 pulgadas (102 mm) del puerto HDMI.

Conéctese a una pantalla con el cable extensor HDMI
Si el espacio está limitado alrededor del puerto HDMI, utilice el cable extensor HDMI flexible que se incluye en la caja.
- Conecte el Intel® Compute Stick al extremo femenino del cable extensor (A).
- Conecte el extremo masculino del cable extensor al puerto HDMI del televisor o monitor (B).

Encuentre televisores y monitores compatibles en el Herramienta de compatibilidad de productos Intel.
Para alimentar el dispositivo
Para utilizar el adaptador de CA
Conecte el adaptador de alimentación al Intel® Compute Stick como se muestra. 
| Nota | Los Intel® Compute Sticks se inician automáticamente cuando se aplica la alimentación. |
Apague el Intel Compute Stick con el proceso de apagado normal para Windows* 8.1.
Para volver a encender el dispositivo, pulse el botón de encendido al costado del Intel Compute Stick.

Para utilizar el puerto USB
Si un televisor o monitor tiene un puerto HDMI y un puerto USB, utilice el puerto USB para alimentar el Intel Compute Stick.
Los Intel® Compute Sticks están diseñados para usar hasta 10 W de energía. Si el puerto USB del televisor puede suministrar suficiente alimentación, puede usarla para alimentar el Intel Compute Stick. Un puerto USB 2.0 normalmente proporciona 2,5 W de alimentación.
Intente alimentar el Intel Compute Stick con un puerto USB:
- Conecte el pequeño extremo de un cable USB de 3 metros en el conector de alimentación del Intel Compute Stick.
- Conecte el extremo USB estándar del cable al puerto USB del televisor o monitor, en lugar de enchufarlo al conector de alimentación de CA.
Precaución | No encienda Intel Compute Sticks con un adaptador de alimentación de CA y un puerto USB al mismo tiempo. |
Si el puerto USB no suministra suficiente energía, estos son los síntomas probables:
- No se enciende.
- Se enciende, pero no completa el proceso de arranque.
- Se enciende, pero el sistema operativo no se carga.
- Se enciende y se carga el sistema operativo, pero funciona muy lentamente, se reinicia o se bloquea.
Conecte un teclado y un mouse
Intel® Compute Sticks admite lo siguiente:
- Teclado y mouse inalámbricos USB, con un dongle USB.
- Teclado y mouse con cable USB, con un concentrador USB.
- Teclado y mouse Bluetooth*.
- Siga las instrucciones que acompañan al teclado y al mouse para vincularlas con el Intel Compute Stick.
| Nota |
|
Ejemplo de conexión inalámbrica de teclado y mouse: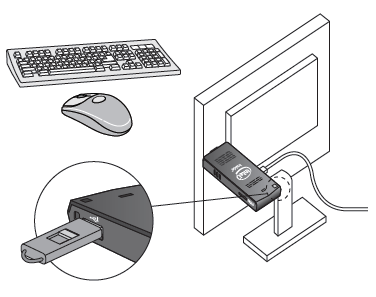
Ejemplo de conexión de teclado y mouse Bluetooth: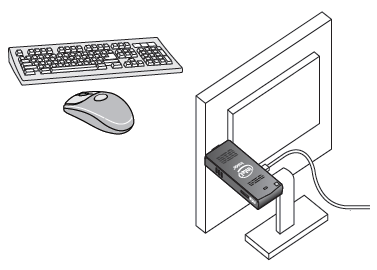
| Nota | El teclado y el mouse no están incluidos. |
Encuentre teclados y ratones compatibles en el Herramienta de compatibilidad de productos Intel.
Utilice el puerto USB 2.0
Utilice el puerto USB 2.0 para:
- Instale el software desde un CD o DVD en una unidad óptica USB.
- Realice una copia de seguridad o acceda a archivos multimedia (como música y fotos) en una unidad flash USB externa.

| Nota | La unidad flash USB y el cable USB no están incluidos. |
Encuentre dispositivos USB compatibles en el Herramienta de compatibilidad de productos Intel.
Conecte un concentrador USB al puerto USB 2.0
Conectar un concentrador USB al Intel® Compute Stick proporciona más puertos USB.

| Nota | El concentrador USB y el cable USB no están incluidos. |
Encuentre concentradores USB compatibles en el Herramienta de compatibilidad de productos Intel.
Utilice el puerto de la tarjeta MicroSD
Intel® Compute Sticks admite tamaños de tarjetas MicroSD de 8 GB a 128 GB.

| Nota | La tarjeta MicroSD no está incluida. |
Encuentre tarjetas MicroSD compatibles en el Herramienta de compatibilidad de productos Intel.
Asegure el Intel® Compute Stick
Instale un cable de seguridad en la abertura de seguridad en el borde del Intel® Compute Stick. La abertura de seguridad es de 3 mm x 3 mm.

| Nota | El bucle del cable de seguridad no está incluido. Puede armar una con una longitud de cable de calidad que es de menos de 3 mm. Inserte el protector a través de la abertura de seguridad y, a continuación, crimpe los extremos junto con una manga de cable. |

Software
Para operar la recuperación del sistema
| Actualizar | Si su PC no está funcionando tan bien como una vez, y no sabe por qué, puede actualizar su PC. Esta acción no elimina ninguno de sus archivos personales ni cambia la configuración. La actualización realiza lo siguiente:
|
| Restablecer | Si quieres reciclar tu PC, regalarla o empezar de nuevo con ella, puedes restablecerla completamente. Este proceso lo elimina todo. El reinicio hace lo siguiente:
|
| Restaurar | Si cree que una aplicación o un controlador que instaló recientemente causaron problemas con su PC, puede restaurar Windows a un punto anterior en el tiempo, denominado punto de restauración. La restauración del sistema no cambia los archivos personales, pero podría eliminar los controladores y las aplicaciones instalados recientemente. |
Hay una partición de recuperación de Windows* en intel® Compute Sticks. Puede utilizar esta partición para actualizar, restablecer o restaurar Windows. Esto es lo que hacen cada una de estas acciones:
Precaución | Antes de completar el restablecimiento o la actualización:
|
Opciones para acceder al medio de recuperación:
- Si Windows arranca desde Inicio de Windows, escriba Recuperación y seleccione Opciones de recuperación. Consulte Cómo actualizar, restablecer o restaurar su PC para obtener opciones de recuperación completas y detalladas.
- Si Windows no se inicia, el proceso de recuperación debe iniciarse automáticamente.
- Si la recuperación no se inicia automáticamente, puede intentar iniciarla. Pulse F8 durante el inicio, cuando vea el indicador F8 para activar Windows 8.1 modo de recuperación.
Siga los pasos de recuperación.
| Nota |
|
Mantenga el BIOS y los controladores actuales
BIOS
Las actualizaciones más recientes del BIOS están disponibles en el Centro de descargas. Consulte las Instrucciones de actualización del BIOS para obtener más información sobre la actualización del BIOS en® Intel Compute Sticks.
Controladores
Los controladores de gráficos, inalámbricos y Bluetooth* están disponibles en el Centro de descargas. Los controladores de sonido HDMI se incluyen en el paquete del controlador de gráficos.
Las actualizaciones de Windows* podrían instalar las actualizaciones del controlador automáticamente.
Instalar y configurar
Inicie el dispositivo por primera vez
La primera vez que inicia el dispositivo, Windows* 8.1 le guía en los siguientes pasos:
- Seleccione su región e idioma.
- Acepte los términos de licencia de Windows.
- Personalice Windows y asigne un nombre de PC.
- Diálogo Obtener en línea para elegir una red inalámbrica (este paso es opcional).
- Elija Configuración express o Personalizar.
- Asigne un nombre de usuario y una contraseña.
- Terminado.
Conéctese a una red inalámbrica
Para conectarse a una red inalámbrica:
- Haga clic en el icono de red inalámbrica en el área de notificaciones de la barra de tareas.
- Haga clic en la red y, a continuación, haga clic en Conectar.
- Escriba la clave de seguridad o frase de contraseña.