Configure un sistema con la tecnología Intel® RAID Matrix
Para configurar un sistema con Matrix RAID, siga estos pasos:
- Activar RAID en el BIOS del sistema
- Crear un volumen RAID
- Instale el sistema operativo en el volumen RAID utilizando el método de instalación F6
- Instale el controlador de la tecnología de almacenamiento Intel® rápida de Windows *
- Crear el segundo volumen RAID
| Nota |
|
Activar RAID en el BIOS del sistema
Si es necesario, habilite la opción RAID en el BIOS del sistema.
| Nota | Estas instrucciones son específicas para las Desktop Boards Intel® con un chipset Intel® compatible. Siga siempre las instrucciones que se incluyen con la placa base. |
Según el modelo de la placa Intel para equipos de sobremesa, habilite RAID siguiendo cualquiera de los pasos que se indican a continuación.
- Pulse la tecla F2 después de que comience la prueba de la memoria de prueba automática (post).
- Seleccione el menú de configuración y, a continuación, el menú discos de SATA .
- Establezca el modo SATA del chipset en RAID.
- Pulse la tecla F10 para guardar la configuración del BIOS y salir del programa de configuración del BIOS.
COMO
- Pulse la tecla F2 después de que comience la prueba de la memoria de prueba automática (post).
- Seleccione el menú avanzado y, a continuación, el menú de configuración de la unidad .
- Establezca la opción modo de la unidad en mejorado.
- Habilite la tecnología RAID Intel®.
- Pulse la tecla F10 para guardar la configuración del BIOS y salir del programa de configuración del BIOS.
Siga estos pasos para crear un volumen RAID:
- Cuando aparezca la pantalla de estado de ROM de opción de Intel® RST durante POST, pulse Ctrl y I al mismo tiempo para acceder a la interfaz de usuario de la ROM de opción.
- Seleccione 1: cree un volumen RAID y pulse entrar.
- Utilice las teclas de flecha arriba o abajo para seleccionar el nivel RAID y pulse entrar.
- Utilice las teclas de flecha arriba o abajo para seleccionar el tamaño de la franja y pulse entrar.
- Presione entrar para seleccionar los discos físicos.
- Utilice las teclas de flecha arriba o abajo para desplazarse por la lista de discos duros y pulse espacio para seleccionar la unidad.
- Presione entrar.
- Seleccione el tamaño del volumen y pulse entrar. Debe seleccionar menos del 100 por ciento del espacio de volumen disponible para dar espacio al segundo volumen.
- Pulse entrar para crear el volumen.
- En el símbolo del sistema, presione Y para confirmar la creación del volumen.
- Seleccione 4: salir y pulse Intro.
- Presione Y para confirmar salir.
Instale el sistema operativo en el volumen RAID utilizando el método de instalación F6
| Nota | El método de instalación F6 no es necesario para Windows Vista * o Windows 7 *. Vaya al paso siete a continuación. |
Siga estos pasos para instalar el controlador de la tecnología de almacenamiento Intel® Rapid durante la configuración del sistema operativo:
Pulse F6 cuando se le solicite el mensaje:
Pulse F6 si necesita instalar un controlador SCSI o RAID de terceros.
El mensaje se muestra durante la fase de modo texto al principio de la configuración de Windows XP *.
Nota No sucede nada justo después de pulsar F6. El programa de instalación aún está cargando los controladores. Vea la solicitud de carga de compatibilidad con dispositivos de almacenamiento masivo. Pulse S para especificar un dispositivo adicional.
Introduzca el disco de asistencia cuando se le solicite el mensaje:
Introduzca el disco con la etiqueta de hardware suministrado por el fabricante en la unidad A:
El disco incluye los siguientes archivos: IAAHCI. INF, IAAHCI.CAT, IASTOR. INF, IASTOR.CAT, IASTOR. SYS y TXTSETUP. OEMs.
Presione entrar.
Utilice las teclas de flecha arriba y abajo para seleccionar su controladora de la lista de adaptadores SCSI disponibles, que pueden incluir:
- Controladora RAID SATA Intel® 82801GR/alvent
- Controladora RAID SATA Intel® 82801GHM
- Controladora RAID SATA ESB2 de® Intel
- Controladora RAID SATA Intel® 82801R/hacer/DH
- Controladora RAID SATA Intel® 82801HEM
- Controladora RAID SATA de 82801IR/e de Intel®
Pulse entrar para confirmar y continuar.
Los controladores ya están instalados. Déjelo en la unidad mientras el programa de instalación de Windows copia los archivos del disco a las carpetas de instalación de Windows. Cuando se haya completado el proceso de copia, extraiga el disco. El programa de instalación de Windows está listo para reiniciar.Cree una partición y un sistema de archivos en el volumen RAID, como lo haría en cualquier disco físico.
Instale el controlador de la tecnología de almacenamiento Intel® rápida de Windows *
Instale el paquete de software de la tecnología de almacenamiento Intel Rapid. La interfaz de usuario de Intel® RST se puede utilizar para crear el segundo volumen RAID.
- Descargue la versión más reciente de la tecnología de almacenamiento Intel Rapid.
- Ejecute el archivo ejecutable.
Cree el segundo volumen RAID con uno de los siguientes métodos
Interfaz de usuario de la tecnología de almacenamiento Intel Rapid
Siga estos pasos para crear un segundo volumen en una agrupación RAID utilizando la interfaz de usuario de la tecnología de almacenamiento Intel Rapid:
- Haga clic en Inicio/todos los programas/Intel/Intel® la tecnología de almacenamiento rápida.
- Haga clic en crear un volumen personalizado.
- Seleccione un tipo de volumen y haga clic en siguiente.
- Asigne un nombre al volumen y haga clic en sí: Array_xxxx (esto crea un segundo volumen en la agrupación existente).
- Haga clic en siguiente.
- Haga clic en crear volumen.
- Haga clic en Aceptar en el recordatorio que necesita para particionar el volumen.
ROM de opción
Siga estos pasos para crear un segundo volumen en una agrupación RAID utilizando la ROM de opción:
- Cuando aparezca la pantalla de estado de ROM de opción durante POST, pulse Ctrl y I al mismo tiempo para acceder a la interfaz de usuario de la ROM de opción.
- Seleccione 1: cree un volumen RAID y pulse entrar.
- Asigne un nombre al volumen y pulse entrar.
- Utilice las teclas de flecha arriba o abajo para seleccionar el nivel RAID y pulse entrar.
- Si es necesario, pulse entrar para seleccionar la agrupación. Esto solo es necesario si hay más de una ubicación disponible para crear un volumen (por ejemplo, dos discos duros no RAID y una agrupación con capacidad disponible). Si este paso no es necesario, vaya al paso 7.
- Seleccione una de las unidades miembro de la agrupación RAID con capacidad disponible y pulseInsertar. Las unidades restantes se seleccionan automáticamente (la imagen de abajo muestra los discos duros del puerto 0 y el puerto 1 tienen capacidad disponible).
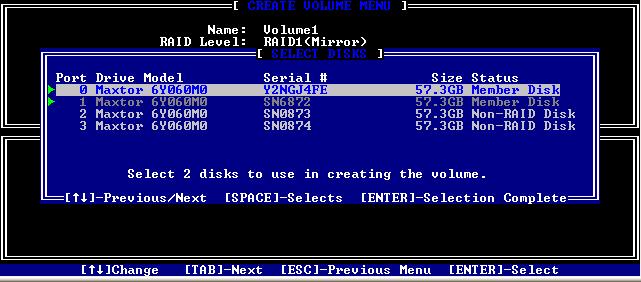
- Utilice las teclas de flecha arriba o abajo para seleccionar el tamaño de la franja y pulse entrar.
- Pulse entrar para crear el nuevo volumen RAID.