Preguntas más frecuentes sobre Windows Aero *
¿Qué es Windows Aero *?
¿Cómo se habilita la Aero de Windows?
¿Cómo se desactiva la Aero de Windows?
¿Por qué no funciona Windows Aero?
¿Qué es Windows Aero?
Window Aero es una nueva interfaz de usuario que se introdujo en Windows 7 * y determinada versión de Windows Vista *, que cuenta con bordes de ventana transparentes, el administrador de ventanas del escritorio y vistas previas en miniatura de la barra de tareas.
| Nota | Windows 8 y 8,1 * no son compatibles con los temas de Windows Aero; sin embargo, se incluyen algunas de las otras características incorporadas con Aero *. Para obtener más información, visite las preguntas frecuentes de soporte técnico de Windows 8 y windows 8,1. |
| Modo Aero de Windows | Composición de equipos de escritorio | Ejemplo |
| Windows Aero está habilitado con la transparencia habilitada | Sí | 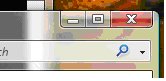 |
| La Aero de Windows está habilitada con la transparencia deshabilitada | Sí | 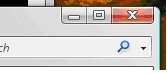 |
| La Aero de Windows está deshabilitada | No | 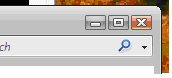 |
¿Cómo se habilita la Aero de Windows?
Siga estos pasos para habilitar Windows Aero:
- Haga clic en Inicio.
- Seleccione Panel de control.
- Haga clic en apariencia y personalización.
- Haga clic en personalizar colores.
- Haga clic en abrir apariencia clásica.
- Establezca la combinación de colores en Aero de Windows Vista.
¿Cómo se desactiva la Aero de Windows?
Siga estos pasos para desactivar Windows Aero:
- Haga clic en Inicio.
- Seleccione Panel de control.
- Haga clic en apariencia y personalización.
- Haga clic en personalizar colores.
- Haga clic en abrir apariencia clásica.
- Seleccione una combinación de colores distinta de Aero de Windows Vista (por ejemplo, un tema básico).
¿Por qué no funciona Windows Aero?
A continuación encontrará soluciones para ayudar a solucionar problemas comunes con la utilización de Windows Aero:
- Verifique que su edición de Windows Vista sea compatible con Windows Aero.
- Compruebe que está utilizando un controlador basado en el modelo de controlador de pantalla de Windows * (WDDM).
- Compruebe que su computadora cumpla con los requisitos mínimos de hardware para Windows Aero.
- Verifique que la pantalla esté establecida en colores de 32 bits.
- Verifique que la pantalla esté establecida en una frecuencia de actualización superior a 10 Hz.
- Verifique que la combinación de colores de la computadora de escritorio esté configurada en Aero de Windows.
- Verifique que la transparencia del marco de la ventana se establezca en activado.
- Si Aero de Windows se ejecuta pero se detiene inesperadamente, compruebe el plan de energía de su equipo.
- ¿Se ejecuta Windows Aero pero se apaga después de iniciar una aplicación más antigua?
Verifique que su edición de Windows Vista sea compatible con Windows Aero.
Las siguientes ediciones de Windows Vista son compatibles con Windows Aero:
- Windows 7 (todas las versiones)
- Windows Vista Ultimate
- Windows Vista Home Premium
- Windows Vista Enterprise
- Windows Vista Business
Para comprobar su edición de Windows Vista, haga clic en Inicio y en el centro de bienvenida. La edición aparece en la parte superior de la ventana.
Compruebe que está utilizando un controlador basado en el modelo de controlador de pantalla de Windows * (WDDM).
Aero de Windows solo se admite con un controlador basado en el modelo de controlador de pantalla de Windows (WDDM). Windows Aero no es compatible con un controlador basado en el modelo de controlador de pantalla de Windows * XP (XPDM o XDDM).
Para comprobar si hay instalado un controlador WDDM, busque el número de versión del controlador de gráficos y mire el primer número. Si el primer número es "7", está utilizando un controlador WDDM. Si es "6", está utilizando un controlador XPDM.
A partir de los chipsets Intel® 945 Express y las familias de chipsets posteriores, Intel ha lanzado los controladores de gráficos WDDM.
| Temas relacionados |
| Cómo identificar la versión del controlador |
| Descripción de la numeración de la versión del controlador |
Compruebe que su computadora cumpla con los requisitos mínimos de hardware para Windows Aero.
Los requisitos de sistema de Microsoft para Windows Aero incluyen:
- procesador de 1 GHz de 32 bits (x86) o de 64 bits
- 1 GB de memoria del sistema
- Controlador de gráficos con memoria de gráficos de 128 MB, controlador WDDM, compatible con sombreador de píxeles 2,0 en hardware y 32 bits por píxel de color
Para comprobar la cantidad de memoria de gráficos:
- Haga clic en Inicio.
- Haga clic en Panel de control.
- Haga clic en Personalización (o haga clic en vista clásica y luego en Personalización).
- Haga clic en configuración de pantalla.
- Haga clic en avanzado.
- Haga clic en la ficha controlador acelerador Intel® para medios gráficos .
- Haga clic en propiedades de gráficos.
- Haga clic en el botón información en la esquina inferior izquierda o en el botón i en la esquina superior derecha de la ventana.
Consulte el valor en el campo cantidad máxima de memoria de gráficos .
Para comprobar el modelo de controlador de gráficos, vea comprobar que está utilizando un controlador basado en el modelo de controlador de pantalla de Windows (WDDM).
Los controladores de gráficos Intel® admiten 32 bits por píxel para los colores. Para comprobar la configuración de colores actuales, vea verificar si la pantalla está establecida en colores de 32 bits.
Verifique que la pantalla esté establecida en colores de 32 bits.
Si la pantalla está establecida en colores de 16 bits o menos, Windows Aero está deshabilitado.
Siga estos pasos para comprobar o cambiar la configuración de colores:
- Haga clic en Inicio.
- Haga clic en Panel de control.
- Haga clic en Personalización (o haga clic en vista clásica y luego en Personalización).
- Haga clic en configuración de pantalla.
- Establezca los colores en el valor más alto (32 bits).
- Haga clic en Aceptar.
Verifique que la pantalla esté establecida en una frecuencia de actualización superior a 10 Hz.
Si la pantalla se establece a un valor inferior a la frecuencia de actualización de 10Hz, Windows Aero está deshabilitado.
Siga estos pasos para comprobar o cambiar la configuración de la frecuencia de actualización de la pantalla:
- Haga clic en Inicio.
- Haga clic en Panel de control.
- Haga clic en Personalización (o haga clic en vista clásica y luego en Personalización).
- Haga clic en configuración de pantalla.
- Haga clic en Configuración avanzada.
- Haga clic en supervisar.
- Seleccione el tipo de monitor adecuado.
- Seleccione una frecuencia de actualización de la pantalla superior a 10 Hz que sea compatible con el monitor.
- Haga clic en Aceptar.
Verifique que la combinación de colores de la computadora de escritorio esté configurada en Aero de Windows.
Vea ¿cómo se habilita Windows Aero?
Verifique que la transparencia del marco de la ventana se establezca en activado.
Siga estos pasos para comprobar o cambiar la transparencia del marco de la ventana:
- Haga clic en Inicio.
- Haga clic en Panel de control.
- Haga clic en Personalización (o haga clic en apariencia y personalización).
- Haga clic en color y apariencia de Windows.
- Verifique que la casilla de verificación Habilitar transparencia esté marcada.
Si Aero de Windows se ejecuta pero se detiene inesperadamente, compruebe el plan de energía de su equipo.
Es posible que el plan de energía actual esté establecido para que Windows desactive la transparencia automáticamente. Cámbielo por el plan de energía equilibrado.
Siga estos pasos para comprobar y cambiar el plan de energía:
- Haga clic en Inicio.
- Haga clic en Panel de control.
- Haga clic en Opciones de energía (o haga clic en vista clásica y, a continuación, en Opciones de energía).
- Seleccione equilibrada.
Windows Aero se ejecuta, pero se apaga después de iniciar una aplicación más antigua.
Es posible que algunas aplicaciones antiguas no sean compatibles con Aero de Windows. El cierre del programa debería restaurar Aero. Póngase en contacto con el proveedor de la aplicación para comprobar si hay disponible una versión actualizada del software que sea compatible con Windows Aero.