Cómo activar el modo de escritorio extendido
Con el modo de escritorio extendido, puede obtener un área de escritorio de Windows* más grande que abarque varias pantallas. Puede mover aplicaciones de una pantalla a otra.
Todos los productos gráficos Intel® admiten el modo de escritorio extendido en dos pantallas. Es posible que sea compatible con más pantallas. Para comprobar si tu sistema es compatible con el escritorio extendido en más de dos pantallas, consulta ¿Cuál es el número máximo de pantallas que pueden admitir mis gráficos Intel®?
Método 1: Habilite el modo de escritorio extendido mediante la configuración de pantalla de Windows
- Navegar Configuración de pantalla de Windows, selecciona Configuración de > > Sistema > Pantalla.
- En Varias pantallas, selecciona Extender escritorio a esta pantalla.
Método 2: Habilite el modo de escritorio extendido en el Intel Graphics Command Center:
Antes de continuar: Confirme que el Intel Graphics Command Center esté instalado. Consulte Cómo instalar el Intel® Graphics Command Center para obtener instrucciones de instalación:
- Abra la Intel® Graphics Command Center:
- En el menú Inicio de Windows, busque "Intel Graphics Command Center". Haga clic en el icono Intel Graphics Command Center para abrir la aplicación.
- Vaya a la pestaña Pantalla .
- Haga clic en el icono
 Más opciones de la pantalla principal (en la ventana Pantallas conectadas).
Más opciones de la pantalla principal (en la ventana Pantallas conectadas). - Haga clic en Extender para seleccionar a qué pantalla le gustaría extenderse.
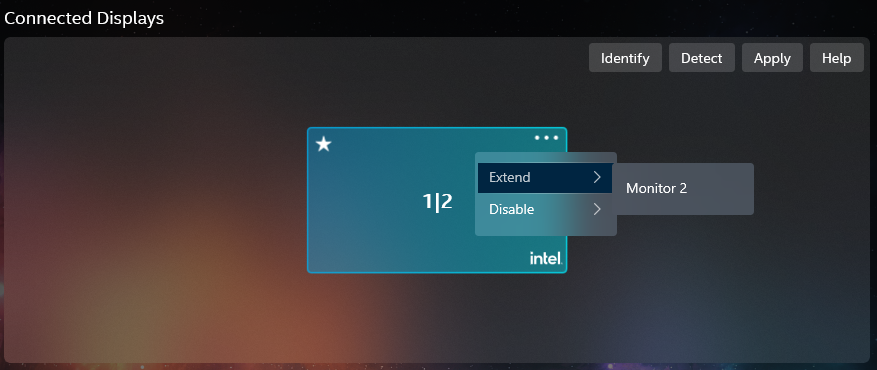
Después de completar los pasos anteriores:
- Si lo desea, reorganice las pantallas de acuerdo con su configuración. Haga clic y mantenga presionado sobre una pantalla para organizarla de distinta manera.
- Si lo desea, configure una pantalla como principal; para ello, haga clic en el icono Más opciones y seleccione Convertir esta pantalla en principal.
 La pantalla principal se significa con una estrella.
La pantalla principal se significa con una estrella. 
-
Haga clic en Aplicar para guardar los cambios.
| Nota | Para obtener información sobre la solución de problemas relacionados con varias pantallas, consulte Resolución de problemas con varias pantallas. |