Preguntas frecuentes sobre los gráficos y televisores Intel®
Vea las muchas maneras de conectar una computadora a una televisión y las maneras de optimizar su experiencia de visualización.
Haga clic en o en el tema para obtener más información:
¿Qué aspecto tienen los conectores DVI (DVI-D o DVI-I), HDMI, VGA (o D-sub) o DisplayPort *?
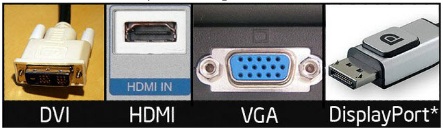
¿Qué aspecto tienen los conectores S-video, Composite, RCA o componentes (YPbPr)?

¿Los gráficos Intel son compatibles con el televisor?
Sí. Compatibilidad con gráficos Intel que se presenta en una televisión analógica o digital siempre que su computadora tenga conectores de salida de televisión. Póngase en contacto con el fabricante del equipo para obtener las configuraciones de televisión compatibles y probadas con su modelo de equipo.¿Qué tipo de conectores pueden utilizar la televisión de salida?
Se utilizan cuatro tipos de conectores de salida de TV para conectarse a una televisión externa. Esos tipos son DVI, HDMI, VGA y DisplayPort. Póngase en contacto con el fabricante para ver qué conector es compatible con su equipo y su televisión.¿Qué conectores se admiten al conectarse a una televisión?
El equipo debe tener un puerto de salida que coincida con uno de los puertos de entrada de la televisión. También puede conectarse utilizando un cable de adaptador que convierta un formato en otro, como VGA a HDMI.¿Puedo conectar el puerto VGA de mi equipo con mi TV?
Sí, puede siempre que tanto el equipo como la TV tengan un puerto VGA. Consulte el manual del usuario de TV para obtener información sobre las resoluciones compatibles. Algunos manuales del usuario de TV llaman a un puerto VGA a un conector D-sub.¿Puedo utilizar cables VGA-a-S-S-video, VGA a HDMI o DVI a HDMI para conectarse a una TV?
Estos cables pueden o no funcionar con el equipo. Depende en gran medida del hardware, lo que incluye, sin limitarse a ello, cuál es la compatibilidad con el puerto de video de la computadora, el cable en sí y/o el televisor. Se recomienda consultar con el fabricante del equipo si el equipo es compatible con estos cables de TV y qué cables de TV se validan para funcionar con el equipo.

Figura 1 VGA a S-video y video compuesto

Figura 2 VGA a HDMI

Figura 3 DVI a HDMI
¿Cómo se conecta una computadora a una televisión?
En primer lugar, identifique qué tipo de conector está utilizando para conectar la TV a la computadora. A continuación, conecte el equipo a la televisión. Una vez que esté conectado, es posible que tenga que cambiar la pantalla en la configuración de gráficos a la televisión.- Pulse Ctrl + Alt + F12.
- Haga clic en varias pantallas, seleccione la televisión en la pantalla principal o en la segunda.
- Haga clic en configuración General ≫ televisión.
- Haga clic en Aceptar o en aplicar.
¿Puedo obtener una lista de las televisiones compatibles?
El fabricante del equipo puede proporcionar a menudo una lista de televisores que se han probado con su modelo de computadora.¿Puedo conectarme a una televisión de manera inalámbrica?
Sí. Puede conectar utilizando la tecnología Intel® Wireless Display (Intel® WiDi).
¿Es compatible el adaptador Mini DisplayPort que se utiliza con equipos Apple Mac *?
Consulte las especificaciones de productos Apple.He conectado mi computadora a mi televisión. ¿Cómo puedo cambiar la salida a mi televisión?
- Compruebe las propiedades de la pantalla. Pulse Ctrl + Alt + F12. En pantalla, se debe seleccionar televisión .
- Algunos sistemas portátiles tienen una combinación de teclas de acceso rápido para alternar entre las pantallas, como FN + F5. Consulte el manual del propietario para obtener información específica del sistema.
- Asegúrese de que su TV esté en el canal de entrada adecuado. Algunos televisores tienen más de una fuente de entrada. Su TV debe establecerse en la entrada a la que esté conectado el equipo con el sistema.
- Al cambiar a la TV, el monitor de sistema puede apagarse cuando cambia a la TV.
He conectado mi computadora a mi televisión. ¿Por qué no reconoce la televisión?
Este problema se puede producir por varias razones, entre ellas:
- El televisor no está configurado para recibir la entrada del sistema.
- La televisión no está configurada como un activo.
- El cable que conecta la TV al sistema está roto o utiliza un adaptador no compatible que el sistema no reconoce.
- El televisor no está encendido.
- Es posible que el sistema no esté configurado correctamente para mostrarse en un televisor.
- El televisor está dañado.
Siga los pasos que se indican a continuación para resolver estos problemas
- Instale la Intel® Graphics driver más reciente.
- Encienda la TV.
- Utilice el menú en pantalla de TV para configurar el origen de entrada para que sea de la conexión de TV.
- Navegue hasta la pestaña pantalla/dispositivo del Intel® Graphics control panel y designe el televisor como pantalla principal o como una de las pantallas alternativas.
- Verifique que el cable no sea el problema mediante la extracción de los adaptadores en uso y la prueba de un segundo cable.
- Actualice el BIOS del sistema (póngase en contacto con el fabricante del sistema para obtener información sobre cómo hacerlo).
- Si se ha determinado que su dispositivo de pantalla está roto, consulte al fabricante de la pantalla para obtener más ayuda.
¿Cómo se ajusta el resultado a la televisión?
Utilice el Intel® Graphics Control Panel (Intel® GCP):- Pulse la tecla Ctrl + Alt + F12.
- En pantalla, haga clic en configuración de monitor/TV para ver la configuración disponible que se puede cambiar.
- Haga clic en Aceptar o en aplicar.
¿Por qué aparece la salida de televisión en blanco y negro?
Una serie de problemas pueden producir una salida en blanco y negro:- Problema con el controlador: Verifique que su sistema tenga los controladores más recientes. Puede obtener los controladores más recientes del fabricante del equipo, ya que pueden tener las personalizaciones específicas de su sistema. Los controladores genéricos también están disponibles en el centro de descargas de Intel.
- Problemas con el conector: Verifique que los cables o adaptadores utilizados estén conectados de forma segura al sistema y a la TV.
- Los conectores SCART solo admiten video compuesto.
- Si está utilizando la salida de S-video en su sistema, solo puede obtener una imagen en blanco y negro. Con la salida de S-video, debe utilizar un adaptador de S-video a SCART para conectarse a la TV.
- Modo de TV: Verifique que su sistema utilice el mismo modo que la TV (PAL o NTSC).
- Problema de hardware: Compruebe que está conectando el sistema directamente a la TV y no a través de ningún otro dispositivo.
¿Por qué no puedo seleccionar una resolución mayor para mi televisión?
Algunas resoluciones no están disponibles para ciertos tipos de conexiones. El conector que está utilizando también puede dictar las resoluciones que funcionan con sus dispositivos. Consulte con el fabricante, es posible que necesite un controlador para su televisión.¿Por qué puedo ver el centro del escritorio de Windows *, pero no la parte superior, la parte inferior y los lados?
Cuando solo está visible el centro de la pantalla, se denomina sobrebarrido. A veces, este problema puede resolverse ajustando las opciones de escala del adaptador de gráficos.
- Pulse Ctrl + Alt + F12.
- Haga clic en Configuración general y vaya a opciones de pantalla y seleccione televisión.
- Vea la casilla de verificación en pantalla completa, seleccione Activar.
- Haga clic en aplicar para ver si el problema se ha resuelto.
Si el sobrebarrido persiste, intente ajustar la imagen con los reguladores horizontal y vertical.
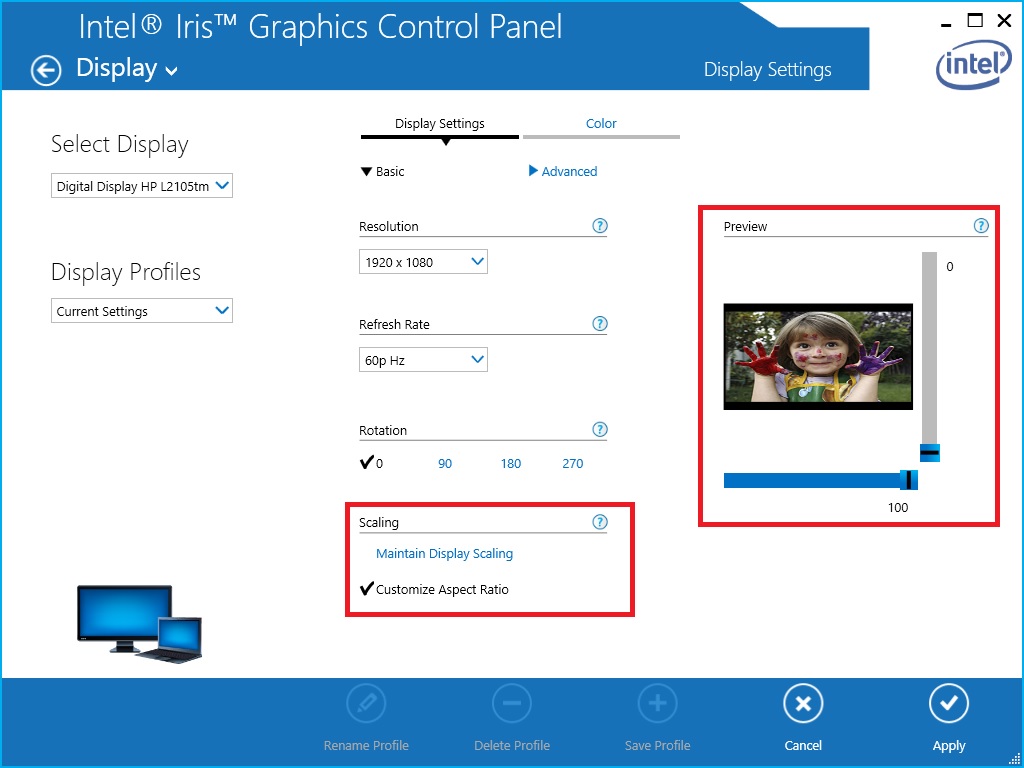
Figura 4a: Opciones de escala en el Panel de control de gráficos HD Intel®.
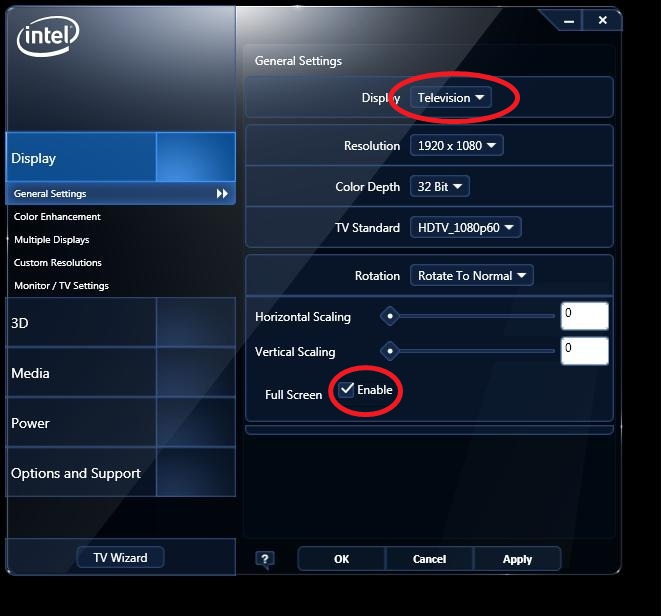
Figura 4B: Opciones de escala en el Intel® Graphics and Media Control Panel
Si estos pasos no solucionan el problema, vaya al menú de instalación de su TV. Compruebe la configuración de opciones de escalado para la entrada conectada al sistema.
¿Por qué se dice que no se admite la configuración de monitor/TV?
Es posible que la conexión que está utilizando no sea compatible. Antes de ponerse en contacto con la pantalla y los fabricantes de equipos para obtener asistencia, compruebe lo siguiente:
- Asegúrese de que el cable esté enchufado completamente y que la pantalla tenga energía.
- Un puerto o un cable defectuosos también pueden ser el problema.
- Asegúrese de que el puerto no esté deshabilitado en el BIOS.
- Intente solucionar el problema utilizando un puerto o cable diferente si tiene uno disponible.