Preguntas más frecuentes sobre la tecnología HDMI
Haga clic en o en el tema para obtener más información:
¿Qué es HDMI?
La interfaz multimedia de alta definición (HDMI) es una interfaz para transferir datos de audio y video sin comprimir a un dispositivo de pantalla digital, como una televisión digital. La interfaz HDMI se puede utilizar para transmitir audio o video, o audio y video.
HDMI es compatible con la transmisión de formatos y intervalos de video de los dispositivos electrónicos de consumo (CE) y los datos de audio multicanal, con capacidad de protección de contenido.
¿Qué gráficos de® Intel son compatibles con HDMI?
Intel comenzó a admitir HDMI en 2005/2006 con la versión de los chipsets 945G/GM de® Intel.
¿Qué es HDCP y por qué es necesario?
La protección de contenido digital de gran ancho de banda (HDCP) es una forma de administración de derechos digitales. Intel creó la tecnología original para asegurarse de que el contenido digital siguió las directrices establecidas por el grupo de protección de contenido digital. HDCP es un método de protección de copia en el que la transmisión A/V se cifra entre el transmisor y el receptor (receptor A/V, TV), lo que la protege contra la copia ilegal. La HDCP es necesaria para permitir la reproducción de contenido multimedia protegido solo en dispositivos autorizados.
¿La interfaz HDMI es compatible con HDCP?
La interfaz HDMI es compatible con HDCP en todos los procesadores Intel® Core™ con Intel® Iris® y gráficos HD Intel®. También es compatible con todos los procesadores Intel® Pentium® y los procesadores Celeron® con gráficos HD Intel®.
¿Admite HDMI la pantalla doble o la separación de cables?
La pantalla doble es compatible por medio de HDMI y otros puertos integrados, como DVI o VGA. No se admite la división de cables.
¿Qué divisores de HDMI se recomiendan?
No se admiten divisores HDMI porque su funcionalidad no se puede garantizar.
¿Cómo obtener audio de HDMI?
- Instale la Intel® Graphics Driver más reciente, que instalará los códecs de audio más recientes para HDMI.
- Después de la instalación del controlador, conéctese a la TV HDMI o a la pantalla digital con un cable HDMI.
- Seleccione el sonido HDMI como dispositivo de reproducción predeterminado en las propiedades de sonido de Windows *.
- Este artículo contiene sugerencias sobre cómo configurar el sonido envolvente.
¿Cuáles son las diferencias entre las diferentes versiones HDMI?
| Versión HDMI | 1.0 | 1.1 | 1,2 1.2 a | 1,3 1.3 un 1.3 b 1.3 B1 1.3 c | 1,4 1.4 un 1.4 b | ||
| Srgb | Sí | Sí | Sí | Sí | Sí | ||
| Ycbcr | Sí | Sí | Sí | Sí | Sí | ||
| LPCM de 8 canales, 192 kHz, capacidad de audio de 24 bits | Sí | Sí | Sí | Sí | Sí | ||
| Disco Blu-Ray y audio y video en HD DVD a resolución completa | Sí | Sí | Sí | Sí | Sí | ||
Control electrónico para el consumidor (CEC)
| Sí | Sí | Sí | Sí | Sí | ||
| Compatibilidad con audio en DVD | No | Sí | Sí | Sí | Sí | ||
| Asistencia para CD Super Audio (DSD) | No | No | Sí | Sí | Sí | ||
| Color profundo | No | No | No | Sí | Sí | ||
| Xvycc | No | No | No | Sí | Sí | ||
| Lip automático-sincronizar | No | No | No | Sí | Sí | ||
| Compatible con Dolby * TrueHD Bitstream | No | No | No | Sí | Sí | ||
| DTS: Master HD Audio * Bitstream compatible | No | No | No | Sí | Sí | ||
Lista actualizada de comandos CEC
| No | No | No | Sí | Sí | ||
| 3D sobre HDMI | No | No | No | No | Sí | ||
Canal Ethernet
| No | No | No | No | Sí | ||
Canal de devoluciones de audio (ARC)
| No | No | No | No | Sí | ||
asistencia para resolución 4K × 2K
| No | No | No | No | Sí |
¿Todas las nuevas versiones de HDMI son compatibles con versiones anteriores?
Sí. Todas las versiones HDMI son compatibles con versiones anteriores.
¿Cuál es la diferencia entre HDMI y DVI?
HDMI envía datos de audio y video, y es compatible con HDCP. DVI solo puede enviar video.
¿Qué tipos de cables HDMI son compatibles?
Todas las conexiones HDMI admiten todos los cables HDMI. Solo un cable HDMI de alta velocidad admite 1080p, 4K, 3D y color profundo. Los cables HDMI de alta velocidad también se denominan cables HDMI categoría 2.
¿Cuánto tiempo son los cables HDMI?
HDMI especifica el desempeño del cable, no la longitud máxima del cable. La distancia efectiva para los cables HDMI estándar suele ser de 30 metros. Algunos estudios sugieren no más de 25 metros de cables HDMI de alta velocidad. Para obtener los mejores resultados, utilice la longitud de cable más corta posible.
¿Es correcto doblar los cables HDMI?
No. Para obtener mejores resultados, no pliegue, Curve o rizo los cables HDMI.
¿Cómo se habilita el sonido a través de mi cable HDMI?
- Instale la Intel® Graphics Driver más reciente, también se instalan los códecs de sonido más recientes para HDMI.
- Después de la instalación del controlador, conéctese a la TV HDMI o a la pantalla digital con un cable HDMI.
- Seleccione audio HDMI como el dispositivo de reproducción predeterminado. Haga clic en inicio ≫ panel de Control ≫ hardware y sonido.
- Haga clic en sonido. La ficha reproducción enumera los dispositivos de reproducción de audio para su equipo.
- Haga clic con el botón derecho en el dispositivo para el sonido HDMI y seleccione definir como dispositivo predeterminado.
¿Cómo se resuelven los problemas de sonido?
- Verifique que el cable HDMI esté conectado correctamente al equipo y al dispositivo de pantalla.
- Verifique que el volumen de la TV HDMI no esté silenciado o que el volumen no esté totalmente desactivado.
- Compruebe que el equipo no esté silenciado o que el volumen no esté totalmente apagado.
- Verifique que tiene instalados correctamente los controladores de sonido y los gráficos en el sistema.
- Abra el Administrador de dispositivos. Haga clic en dispositivos de sonido, video y videojuegos y vea si el listado muestra el dispositivo HDMI. Si muestra un exclamación amarillo, vuelva a instalar el controlador de gráficos.
Si su TV HDMI es compatible con altavoces, seleccione audio HDMI como el dispositivo de reproducción predeterminado en el panel de control de sonido de Windows *:
- Haga clic en inicio ≫ panel de Control ≫ hardware y sonido.
- Haga clic en sonido. La ficha reproducción enumera los dispositivos de reproducción de audio para su equipo.
- Haga clic con el botón derecho en el dispositivo para el sonido HDMI y seleccione definir como dispositivo predeterminado.
- Haga clic con el botón derecho y seleccione prueba. Si oye un tono de prueba, haga clic en Aceptar.
Mi televisor HDMI se sobreescanea cuando los lados de la pantalla de escritorio no están visibles. ¿Cómo se corrige esto?
Ejemplo de una pantalla de TV HDMI que se ha analizado.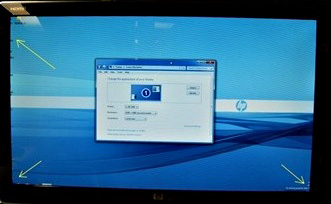
Todos los televisores HDMI pueden sobreescanear la imagen. Para corregir esto, intente lo siguiente:
- Pulse la tecla Ctrl + Alt + F12. Si utiliza Windows 8 *, cambie a la Desktop antes de presionar estas teclas.
- En pantalla, configuración general, frecuencia de actualización, seleccione 60 Hz.
- Haga clic Relación de aspecto personalizaday mueva los reguladores de la imagen para ajustarlos.
Nota Los controles deslizantes de relación de aspecto personalizados no están disponibles con índices de actualización entrelazados como 1080i, los cuales no se pueden escalar. - Si el sobrebarrido no se corrige, compruebe si se muestran las siguientes resoluciones de subbarrido:
- 1184 x 666: Si su TV HDMI es compatible con 720p
- 1776 x 1000: Si su televisor HDMI es compatible con 1080p
Nota Windows * 8 requiere una resolución mínima de 1024x768. el modo 720p no se muestra en Windows 8.
Ninguna resolución funciona con una televisión que sea compatible con 1080i.
- Seleccione 1184x666 O 1776x1000 y haga clic en Aplicar.
- Si no ve 1184x666 o 1776x1000, póngase en contacto con el fabricante del equipo para solicitar un BIOS del sistema o Intel® Graphics Driver que admita estos formatos de video.
¿Cómo puedo ver que se seleccionó la TV HDMI como pantalla?
- Pulse Ctrl + Alt + F12 para abrir el panel de control de gráficos HD Intel o la ventana de propiedades de gráficos.
- En la sección pantalla, haga clic en Configuración de monitor/TV. Si está conectado, se muestra el fabricante de la televisión HDMI y el número de modelo.
Mostrar la sección de los controladores de gráficos Intel más recientes:
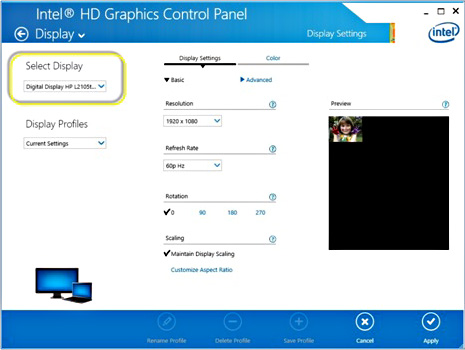
Muestre la sección de los controladores de gráficos Intel más antiguos:

- Haga clic en aplicar si se realizan cambios.
- Haga clic en Aceptar.
No se muestra nada en mi TV HDMI. ¿Cómo soluciono problemas?
Pruebe las siguientes sugerencias hasta que se resuelva el problema:
- Verifique que la pantalla HDMI esté encendida.
- Verifique que la televisión esté configurada en el modo de entrada apropiado: HDMI específicamente. Algunos TELEVISORes tienen varias conexiones HDMI, por lo tanto, asegúrese de que está usando la correcta que corresponda al puerto al que está conectado el cable.
- Compruebe todas las conexiones para asegurarse de que no haya cables sueltos.
- Desconecte el cable HDMI y conéctelo de nuevo.
- Presione Ctrl + Alt + F12 para abrir el Intel® Graphics control panel. Verifique que su TV aparezca en pantalla ≫ varias pantallasy que esté seleccionada como dispositivo de salida. Si está correctamente conectado y reconocido, verá la marca o el modelo del dispositivo en la lista de pantallas activas.
- Pruebe con un cable HDMI diferente.
- Si está disponible, intente conectarse a una pantalla diferente con el mismo cable y otro diferente. Vea si funciona correctamente.
- Descargue e instale el controlador de gráficos más reciente de Intel o el fabricante del equipo.
- Actualice el BIOS del sistema a través de las instrucciones y el software del BIOS proporcionados por el fabricante del equipo.
- Póngase en contacto con el fabricante del equipo y pídales que verifiquen la funcionalidad de funcionamiento correcta del sistema.
| Nota | Si está intentando conectarse a una TV que es compatible con 1080p, 4k, 3D o color profundo, necesitará utilizar un cable HDMI de alta velocidad. Para verificar si tiene uno de estos, busque en el cableado el texto impreso que dice "cable HDMI de alta velocidad". Si no está allí, es posible que no esté utilizando un cable que sea necesario para trabajar con el dispositivo de pantalla. |